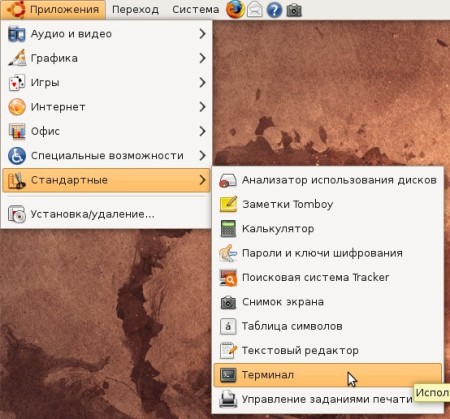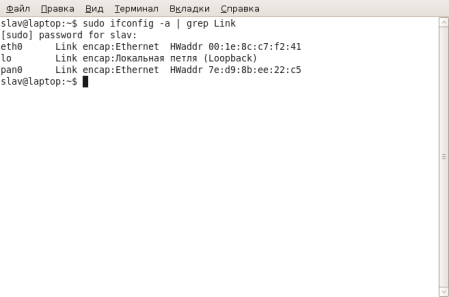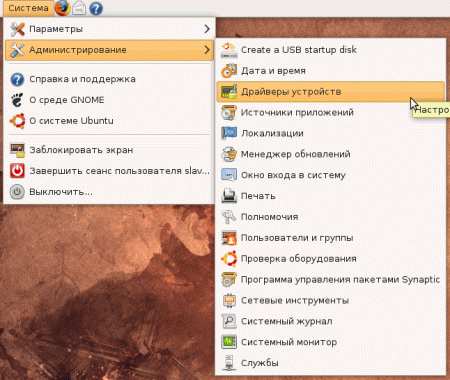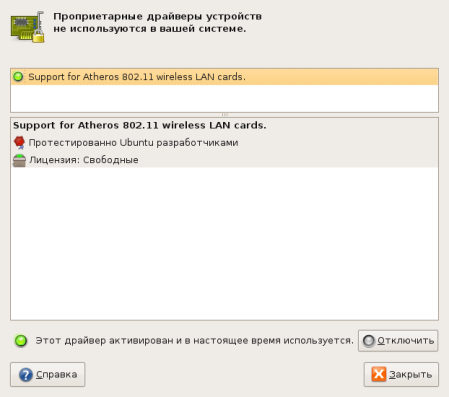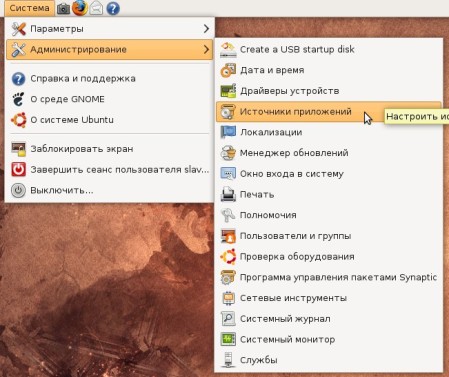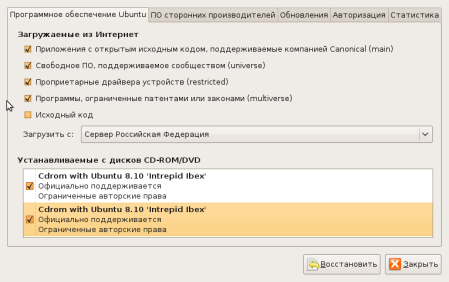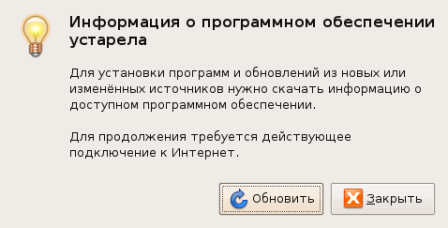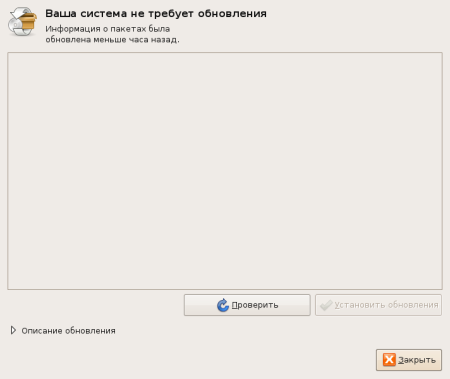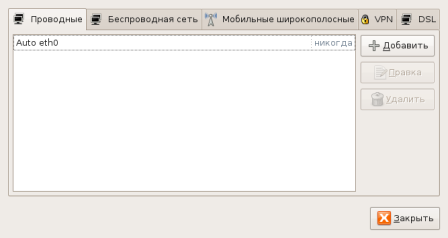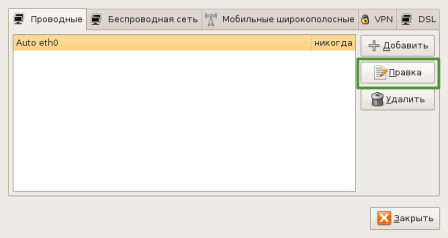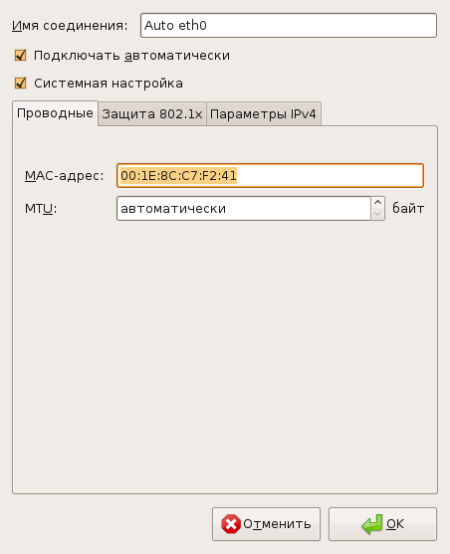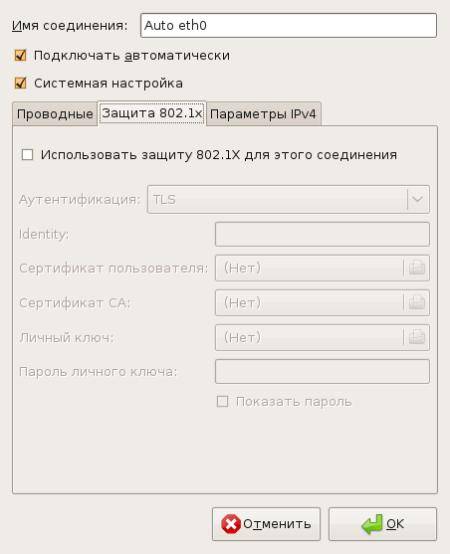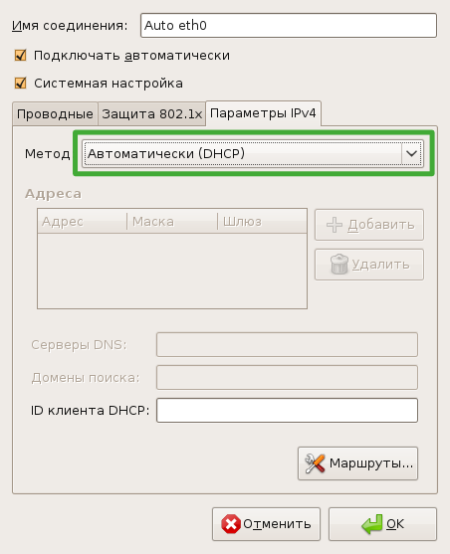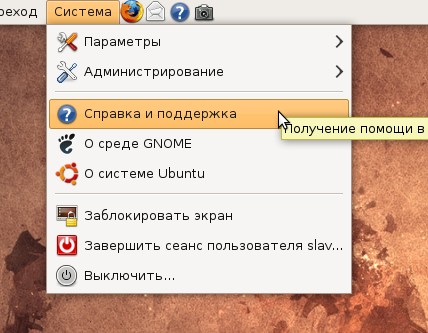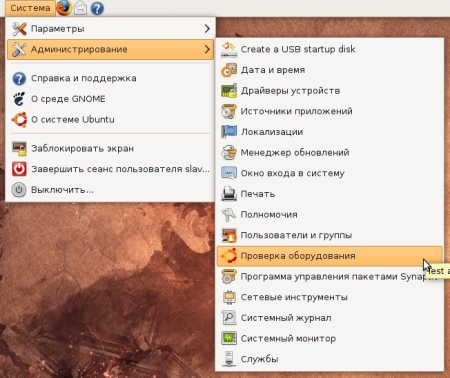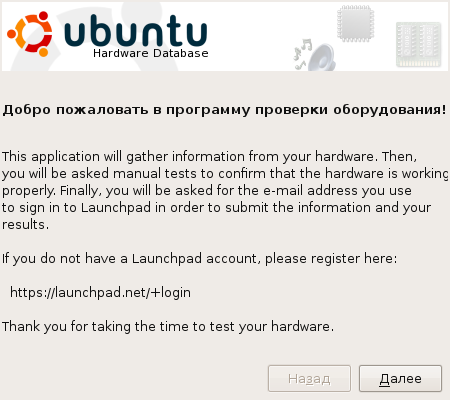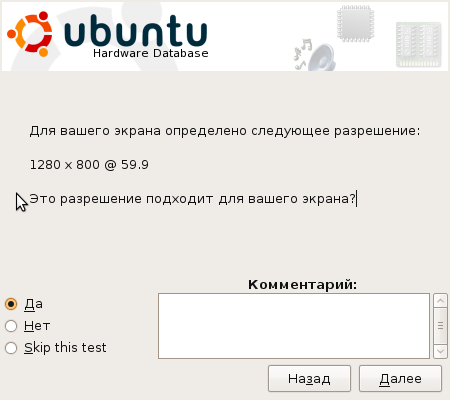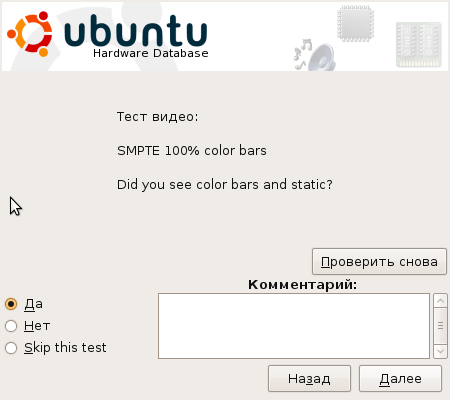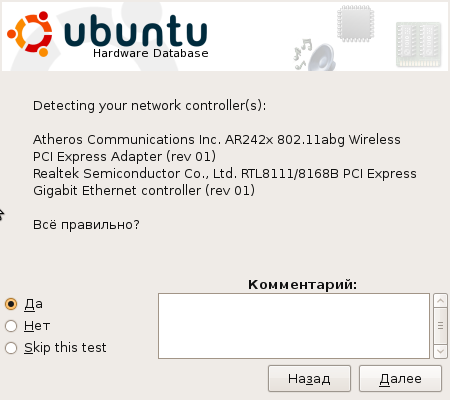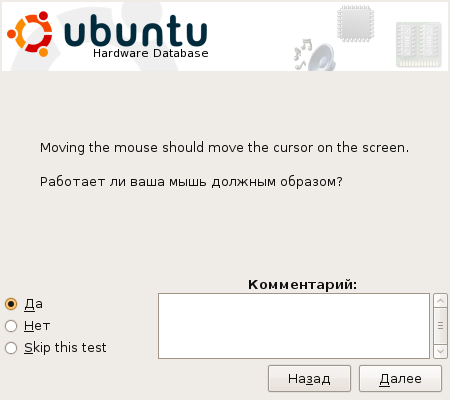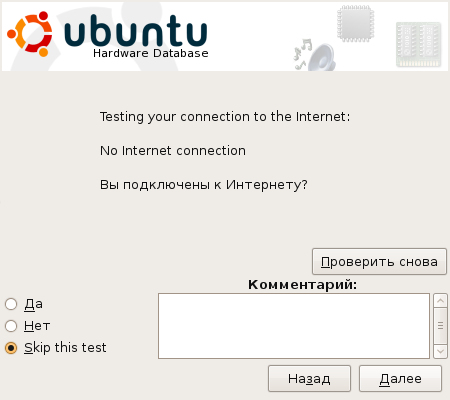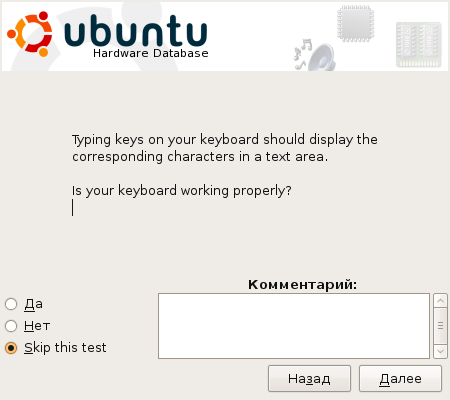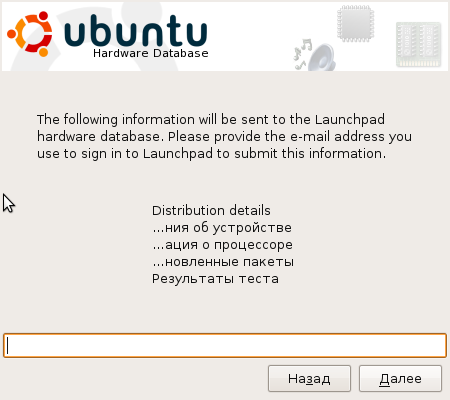Часть 1. Подготовительные работы.
Часть 2. Установка драйвера.
В этот раз я расскажу как решить проблему с Wi-Fi картой. В предыдущих заметках я выяснил, что на моём ноутбуке Asus Z99L после установки Ubuntu 8.10 все работает из коробки, за исключением сетевой карты беспроводного доступа. Ну ещё звук пришлось выставить на максимум для комфортной работы, но это не в счет.
Напомню вкратце. При проверке оборудования система обнаружила мою Wi-Fi карту беспроводного доступа, при этом написала модель как AR242x. На самом деле в ноутбуке установлен чипсет фирмы Atheros AR5007EG. При этом система говорит, что используются специальные драйвера и адаптер активен. На самом же деле мы видели, что сетевое подключение просто отсутствует.
Начнём. А начнем мы с проверки, обнаружен ли в системе этот беспроводной интерфейс. Для этого запустим программу Терминал: Приложения -> Стандартные -> Терминал (как показано ниже):
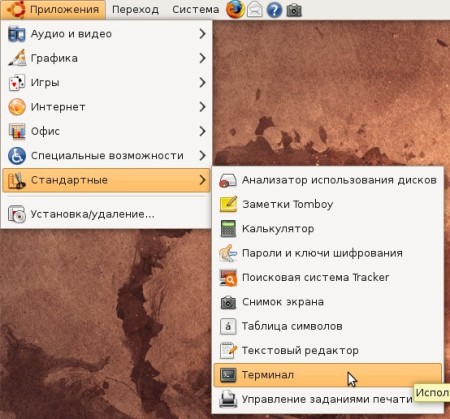
Запуск программы Терминал.
Эта программа позволяет выполнять команды и запускать приложения с помощью команд. Откроется белое окно с приглашением ввести команду. Приглашение будет выглядеть примерно так:
(имя учетной записи)@(имя компьютера):~$
В моём случае это выглядит так:
slav@laptop:~$
Здесь знак ~ означает, что вы находитесь в своей домашней директории, а $ — приглашения для обычного пользователя.
Для просмотра доступности сетевых интерфейсов введите следующую команду:
$ sudo ifconfig -a | grep Link
И нажмите клавишу Enter. Вас попросят ввести пароль вашей учетной записи. После ввода пароля увидете результат. В моём случае он такой:
eth0 Link encap:Ethernet HWaddr 00:1e:8c:c7:f2:41
lo Link encap:Локальная петля (Loopback)
pan0 Link encap:Ethernet HWaddr 7e:d9:8b:ee:22:c5
Тоже самое на картинке:
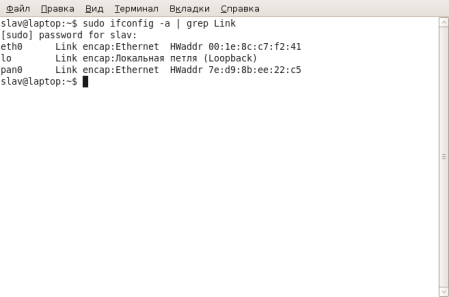
Вывод команды в терминале
Здесь, символы до первого пробела: eth0, lo, pan0 — названия интерфейсов в системе. Где eth0 — проводной сетевой интерфейс, lo — петля (служебный), pan0 — Bluetooth. Как видите, никаких других интерфейсов нет, в том числе и беспроводных.
Описано множество различных методов решения данной проблемы. Но я воспользуюсь самым простым из них. Тем, который рекомендуется самой Ubuntu. Дело в том, что они по умолчанию включили в установку open source драйвера для карт Atheros семейства 5K. Но написали, что если адаптер не будет работать, установите последнию версию драйверов для этих карт. Чем мы сейчас и займемся.
В моем случае решение оказалось очень простым. Замечания к релизу Ubuntu 8.10 по этому поводу вы найдете здесь (естественно по-английски).
Вот что нужно сделать:
1. Запустить программу Драйверы устройств. Для этого идем в Система, затем Администрирование, и Драйверы устройств (как показано ниже):
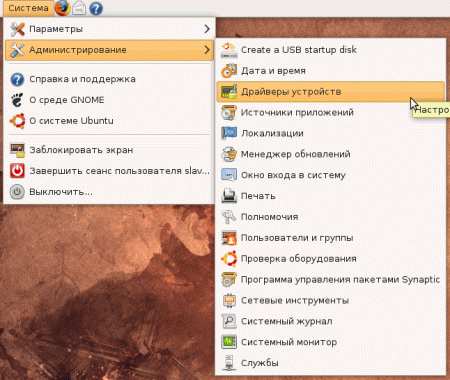
Драйвера устройств
После чего на экране появится окно с соответствующей
информацией. В моем случае появилось следующее:
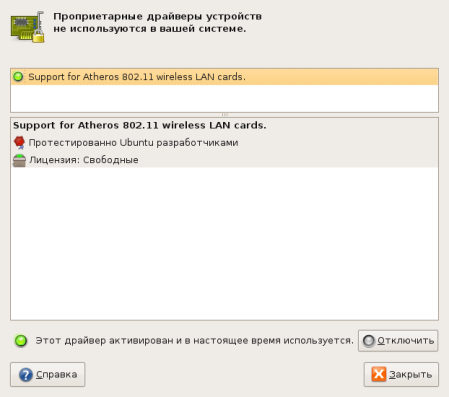
Сторонние драйвера
Внизу мы видим надпись:
Этот драйвер активирован и в настоящее время используется.
И рядом кнопка Отключить. Жмем эту кнопку. Система попросит ввести ваш пароль. После ввода пароля статус в низу измениться на:
Этот драйвер был отключен, но в настоящее время все ещё используется.
Перезагружаем компьютер.
2. После того как вы войдете на рабочий стол, вы можете убедиться, что драйвер отключен. Для этого снова запустите Драйверы устройств (Система => Администрирование => Драйверы устройств).
Внизу, в строке статуса вы увидите надпись: Драйвер не активирован.
Для установки дополнительного пакета с драйверами, нужно либо выход в интернет, либо вставить установочный диск в компьютер. Причем, если вы будете использовать интернет, вам нужно будет также обновить систему. Иначе версия ядра системы и версия этого модуля может не совпасть и беспроводной доступ не заработает.
Я использую установочный диск. Вставил диск в ноутбук. Появилось предупреждение, что на диске имеется программа для автоматического запуска:

Автоматический запуск диска
Жмем Отменить. Теперь нужно указать установочный диск как источник пакетов. Для этого запускаем приложение Источники приложений (Система => Администрирование => Источники приложений):
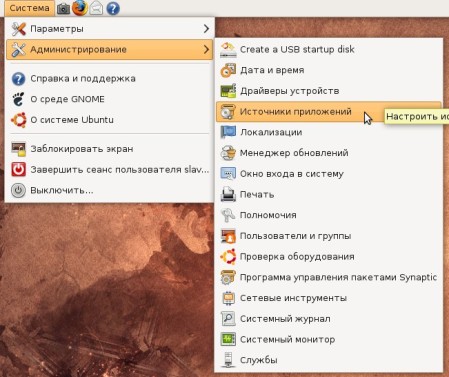
Запуск Источники приложений
Так как устанавливать модуль для работы беспроводной сети я буду с установочного диска (и вам советую делать также), то нужно указать диск как источник пакетов. Для этого в нижней части открывшегося окна ставим две галочки напротив Cdrom with Ubuntu 8.10 ‘Intrepid Ibex’. Выглядеть это будет так:
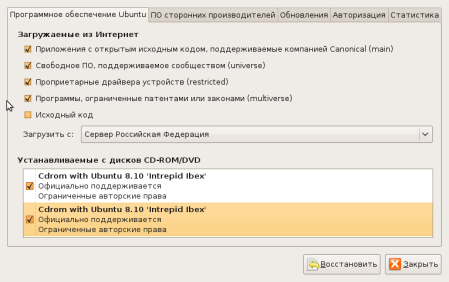
Указываем установочный диск как источник приложений
Жмем Закрыть, после чего вам предложат обновить данные о пакетах в системе:
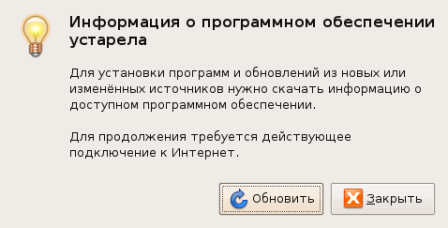
Обновление сведений о пакетах
Жмем Обновить. Если вы нажмете Закрыть, то система не будет знать о пакетах на установочном диске. После того как обновление информации пройдет, вы увидите предупреждение, что система не смогла обновить информацию о пакетах с некоторых ресурсов. Так и должно быть, ведь у меня нет интернет соединения. В конце вам скажут о результатах обновления информации о пакетах. Если у вас нет интернет соединения, то вы увидите следующее:
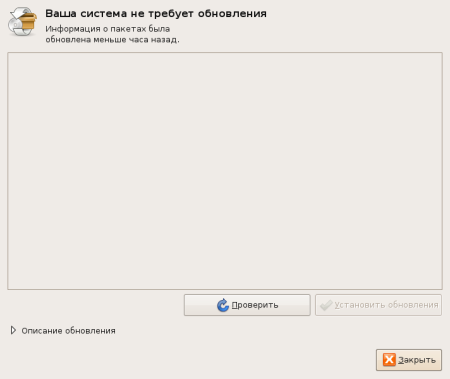
Результат обновления пакетов
Жмем Закрыть. На этом подготовительная часть закончена.
Далее — установка драйвера и настройка беспроводной сети.
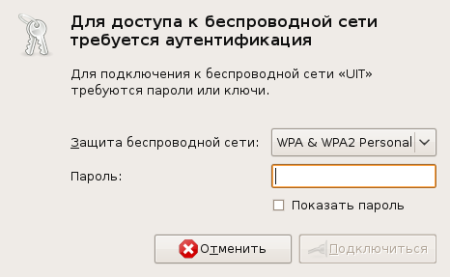
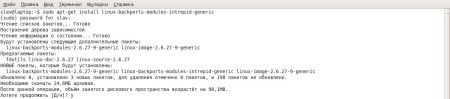
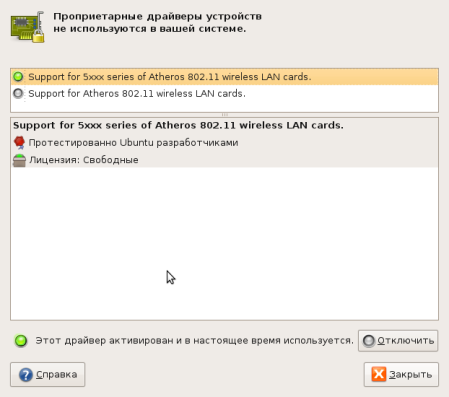
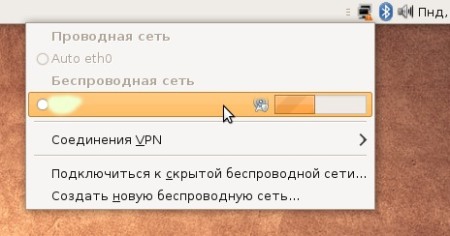



 Автор slavkv
Автор slavkv